
| .: cstrike .: cs-fun .: cs:source .: cs-arena .: sonstige .: detailtexes |
|
| .: tutorials .: tutorials² .: downloads |
|
| .: about .: news .: gbook .: impressum |
|
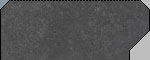 |
|
| Im letzten großen Source-SDK Tutorial hat sich einiges getan, das Umwandeln von Texturen ist jetzt wesentlich einfacher zu vollziehen als noch vorher. Eine kurze Anleitung folgt nun.
Vorgehensweise 1. Erstellt eine Textur in einem Bildbearbeitungsprogramm eurer Wahl. Achtet darauf, dass es die Seitenl√§nge in Pixeln auf alle F√§lle einer 2er-Potenz entsprechen (z.B. 16, 32, 64, 128, 256, 512, 1024...). Wenn ihr mit dem Ergebnis zufrieden seid speichert das ganze als *.tga (16-, 24- oder 32-bit) ab, der Dateiname sollte keine Sonderzeichen beinhalten und anderst als in HL1 auch keine Unterstriche, da es sonst zu Konflikten bei den Normalmaps kommen k√∂nnte. Kopiert die entstandene Datei nun in folgenden Ordner: "Steam\SteamApps\Account-Name\sourcesdk_content\cstrike\materialsrc\" Dabei k√∂nnen auch durchaus Unterordner verwendet werden, "..\materialsrc\de_alps\" w√§re also ebenfalls eine M√∂glichkeit. Wenn ihr f√ľr einen anderen Mod als CS:S mappen wollt, √§ndert sich einfach nur der entsprechende Ordnername, das Prinzip bleibt das Gleiche. 2. Bevor wir zum eigentlichen Umwandeln kommen m√ľssen wir zun√§chst f√ľr jede erstellte Textur eine *.vmt Datei im sp√§teren Zielordner anlegen, damit werden einige Textureneigenschaften definiert. Diese Dateien lassen sich vorz√ľglich mit Notepad erstellen und editieren. Der Zielordner des vtex-tools ist: "Steam\SteamApps\Account-Name\sourcesdk\cstrike_sample_content\materials" bzw. der entsprechende Mod-/Unterordner: Am einfachsten erkennt man deren Sinn und Funktionsweise indem man sich einige Beispiele von anderen Maps anschaut, nachfolgend ein eigenes Beispiel f√ľr eine Grastextur. "lightmappedGeneric" { "$baseTexture" "de_alps/gimgras" "$surfaceprop" "grass" "%keywords" "cstrike" } Dies ist so ziemlich die schlichteste Aufmachung einer *.vmt Datei. √úbergeordnet der Lichttyp. Alle Materialien die wir zum basteln in Hammer verwenden benutzen den erw√§hten Typ, Models dagegen benutzen Vertexlighting "VertexLitGeneric". Hinter "$basetextur" steht der Name der eigentlichen Textur ohne Dateiendung, danach die Oberfl√§chenbeschaffenheit "$surfaceprop". Hier eine kleine Auswahl der wichtigsten einsetzbaren W√∂rter: brick, glass, plastic, paper, sand, grass, tile, rock, concrete, wood, metal, plaster Je nach Mod mag es nat√ľrlich mehr oder weniger dieser Typen geben. "$surfaceprop" bestimmt welcher Effekt beim Beschuss auftritt und auch welche (Lauf-)Ger√§usche der Spieler beim Betreten der entsprechenden Fl√§che von sich gibt. Der Eintrag "Keywords" dient lediglich der besseren √úbersicht im Hammer-Editor und kann durchaus weggelassen werden. Gibt man im Texturen-Browser eines der definierten Suchw√∂rter ein wird diese Textur angezeigt. Der Ordner in dem die Textur sich befindet wird dabei automatisch als Suchwort interpretiert. Diese *.vmt Dateien k√∂nnen jederzeit nachtr√§glich editiert werden, ohne dass die Textur neu umgewandelt werden muss. Nun gibt es zwei M√∂glichkeiten fortzufahren. 3a) f√ľr wenige Texturen, 3b) f√ľr eine gro√üe Anzahl auf einmal. 3.a) Habt ihr nur einige wenige Texturen ist es am geschicktesten sich noch ein zweites Arbeitsplatzfenster mit dem Pfad "Steam\SteamApps\Account-Name\sourcesdk\bin" zu √∂ffnen und ganz einfach die *.tga File aus dem ersten Ordner auf die "vtex.exe" im zweiten Ordner zu ziehen. 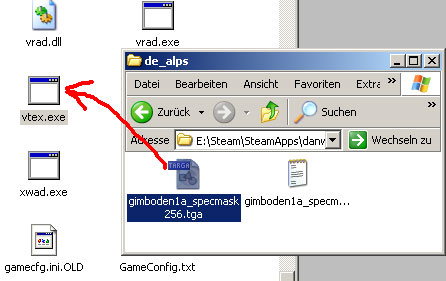
Nun sollte sich ein Dos-Fenster √∂ffnen dass ihr nach kurzer Arbeitsdauer bei entsprechender Meldung auch schon wieder mit einer beliebigen Taste schlie√üen k√∂nnt. Es ist nicht n√∂tig irgendwelche anderen Dateien anzulegen, die *.tga reicht aus. Die fertige *.vtf Datei wird automatisch in folgenden Ordner kopiert, bzw den entsprechenden Mod-/Unterordner: "Steam\SteamApps\Account-Name\sourcesdk\cstrike_sample_content\materials" Wenn ihr wissen wollt wie das ganze mit Batch-Datei funktioniert, lest Punkt 2.b) ebenfalls durch, ansonsten weiter bei 3. 3.b) Um den ganzen Prozess bei einer gro√üen Anzahl von Texturen zu vereinfachen k√∂nnen wir eine Batch-Datei verwenden. Erstellt einfach in einem beliebigen Verzeichnis, sinnvollerweise im Ordner in dem die *.tga-Files sich befinden, eine neue Datei und nennt sich beispielsweise "materials-compile.bat". Diese Datei l√§sst sich per Rechtsklick -> Bearbeiten mit Inhalt f√ľllen und alles was wir brauchen ist in einer einzigen Zeile geschrieben folgendes: "E:\Steam\SteamApps\Account-Name\sourcesdk\bin\vtex.exe E:\Steam\SteamApps\Account-Name\sourcesdk_content\cstrike\materialsrc\*.tga" Nat√ľrlich solltet ihr dabei eure eigenen Pfade eintragen, folgt dabei diesem Schema: "Pfad zur vtex.exe" "Pfad zum Texturenordner"/*.tga Wenn ihr nun alle Schritte richtig befolgt habt solltet ihr in der Lage sein Texturen umzuwandeln, wenn nicht lest bringt das Tool in jedem Fall eine Fehlermeldung. Lest euch diese aufmerksam durch und beseitigt m√∂gliche Ungereimtheiten. 4. Problembehandlung: a) Wenn das Tool euch meldet, dass es die vtf-Datei im Zielordner nicht √∂ffnen kann, so liegt dies daran, dass es den Zielordner nicht gibt. Stellt also sicher, dass ihr den Ordner von Hand vor dem Umwandeln erstellt, das Tool kann das n√§mlich nicht alleine. b) Falls Probleme mit den filesystem.dlls auftreten, so startet zun√§chst einmal kurz den Hammer-Editor √ľber das "Play Games -> SDK" Men√ľ. Danach sollte es gehen, ansonsten sicherheitshalber auch noch den Mod einmal kurz starten. Wenn ihr mehr √ľber andere Material-Features der Source-Engine wie Normalmaps, Specularmasks, Decals oder transparente Texturen wissen wollt, lest auch die weiterf√ľhrenden Tutorials auf dieser Seite. |
||
|
||||||||||